
Go to the Inspector tab and add keyframe along with the Gaussian blur at 50%.
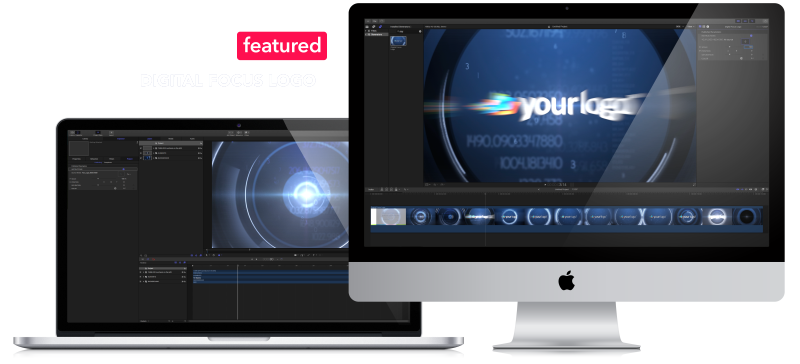
Hit Ctrl + V button and adjust the keyframe "build in" effect for Gaussian blur. Step 3: Create build-in and build-out effect on both sides Go back to the select the A button and select Gaussian blur from the Effects bar, as shown in the image below. Hit the B button for the blade and apply cuts to the area of the video. So, let's do that!Īfter you are over with uploading the video in Final Cut Pro X, it is advisable to cut out the video section separately that you want to apply keyframes above. What we are going to do here is to apply the Gaussian blur over a specific section of the video while bringing in the emphasis of viewers towards the text.
FINAL CUT PRO LOGO ANIMATION HOW TO
From there, you get the basic idea of how to use keyframes in Final Cut Pro X. Let’s study the Final Cut Pro keyframing tutorial regarding the first way of bringing in the emphasis. So, let’s start without further ado on the Final Cut Pro keyframing tutorial! Part 1: How to Add a Keyframe in Final Cut Pro X? You can check out two primary ways of using keyframes in Final Cut Pro X as follows. Please don't get confused as we tend to discuss it in the simplest way ever.
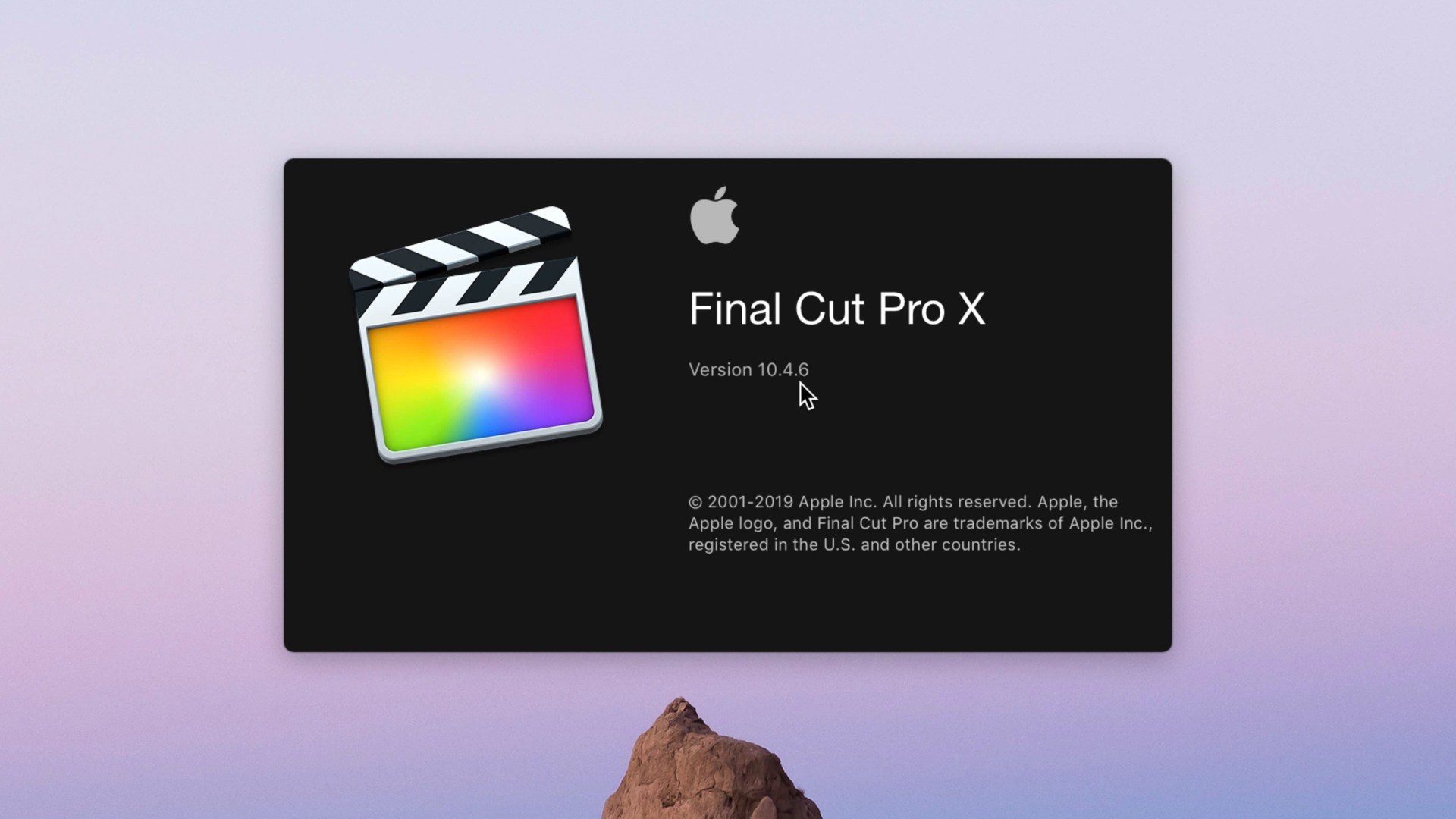
As you proceed through different levels, you would find that keyframing could be slightly complicated, especially when you have several ways to do so. One such software is Final Cut Pro X that we will discuss here in the Final Cut Pro keyframing. The industry is full of many software products that can quickly help you do the exceptional task of keyframing in minutes. The above is the simplest form of the definition of keyframing someone can ever provide you. You need to apply keyframes whenever you want to animate an object. “The task of keyframing comes with indisputable advantages in the subject arena of animation.”


 0 kommentar(er)
0 kommentar(er)
